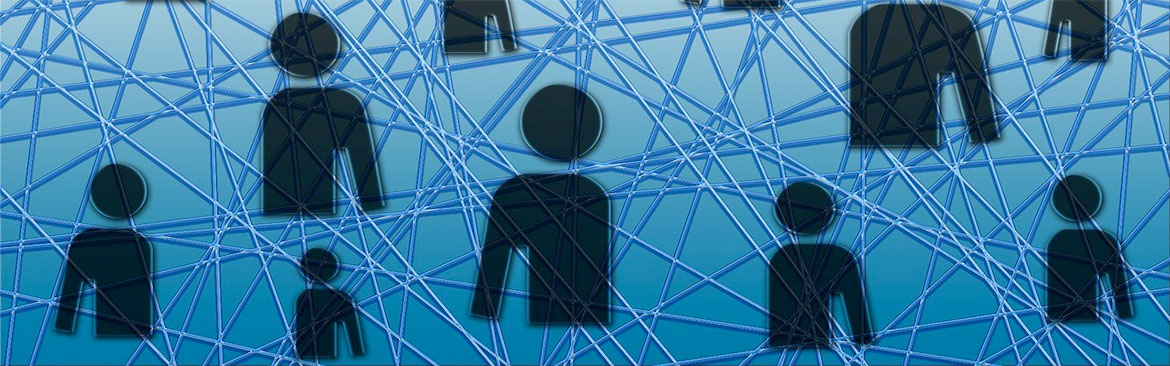How to Add Contacts in ActiveCampaign
go.ncsu.edu/readext?811102
en Español / em Português
El inglés es el idioma de control de esta página. En la medida en que haya algún conflicto entre la traducción al inglés y la traducción, el inglés prevalece.
Al hacer clic en el enlace de traducción se activa un servicio de traducción gratuito para convertir la página al español. Al igual que con cualquier traducción por Internet, la conversión no es sensible al contexto y puede que no traduzca el texto en su significado original. NC State Extension no garantiza la exactitud del texto traducido. Por favor, tenga en cuenta que algunas aplicaciones y/o servicios pueden no funcionar como se espera cuando se traducen.
Português
Inglês é o idioma de controle desta página. Na medida que haja algum conflito entre o texto original em Inglês e a tradução, o Inglês prevalece.
Ao clicar no link de tradução, um serviço gratuito de tradução será ativado para converter a página para o Português. Como em qualquer tradução pela internet, a conversão não é sensivel ao contexto e pode não ocorrer a tradução para o significado orginal. O serviço de Extensão da Carolina do Norte (NC State Extension) não garante a exatidão do texto traduzido. Por favor, observe que algumas funções ou serviços podem não funcionar como esperado após a tradução.
English
English is the controlling language of this page. To the extent there is any conflict between the English text and the translation, English controls.
Clicking on the translation link activates a free translation service to convert the page to Spanish. As with any Internet translation, the conversion is not context-sensitive and may not translate the text to its original meaning. NC State Extension does not guarantee the accuracy of the translated text. Please note that some applications and/or services may not function as expected when translated.
Collapse ▲You can add contacts one at a time using the Add a contact option, or you can import multiple contacts using the Import option.

Whichever option you use, be sure to add the contact to your county’s list. Otherwise, the contact will be in ActiveCampaign, but it is possible that no one in your county will be able to see them or include them in mailings.
When Should I Use Add a Single Contact Versus Add Multiple Contacts?
If you are adding more than one individual into ActiveCampaign, follow the steps for Adding Multiple Contacts.
Adding a Single Contact
- From the ActiveCampaign Dashboard page, click Contacts, located at the top menu on the left-hand side of the page.
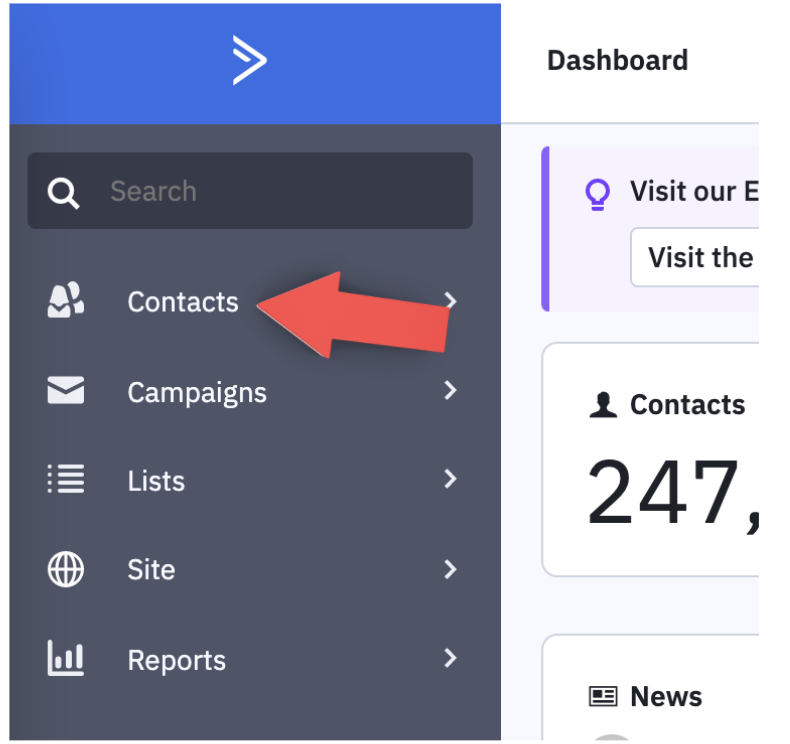
- Click the Add a contact button in the top-right corner of the Contacts page.

- Enter the contact information and, if needed, there’s a link to show additional custom fields. Once complete, click Add.
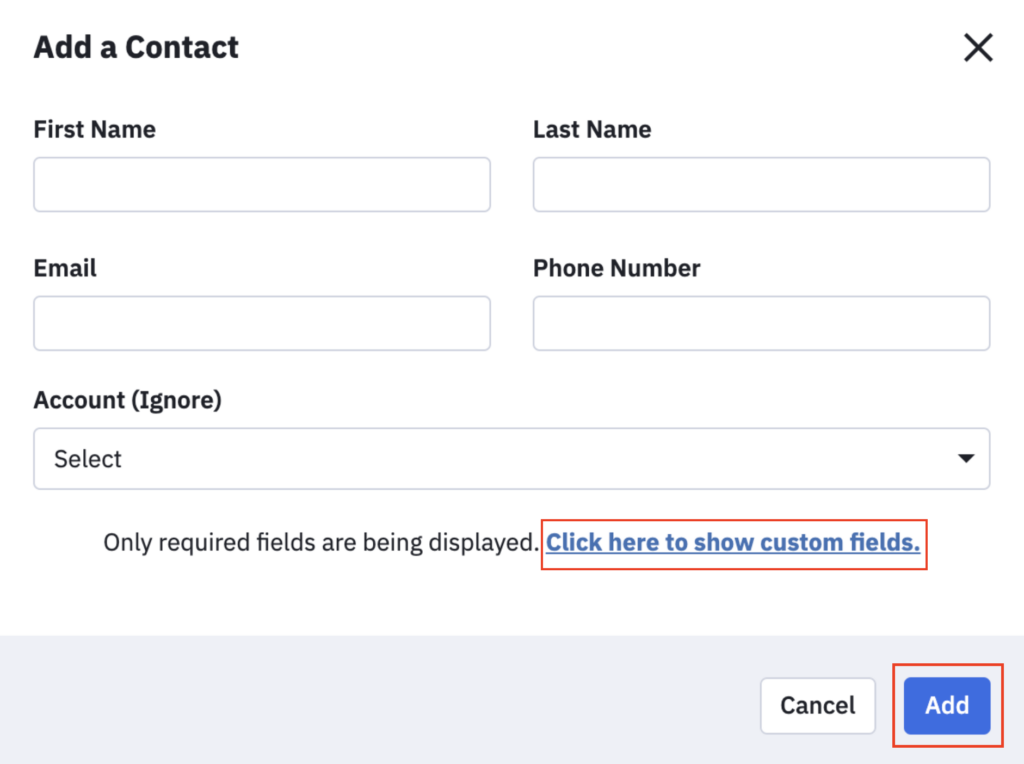
- Next, you will be brought to the Contact Actions screen where you need to select Add to lists. Check the box next to your specific list. You may also add tags at this point in the Add tags section. Once complete, click Apply.
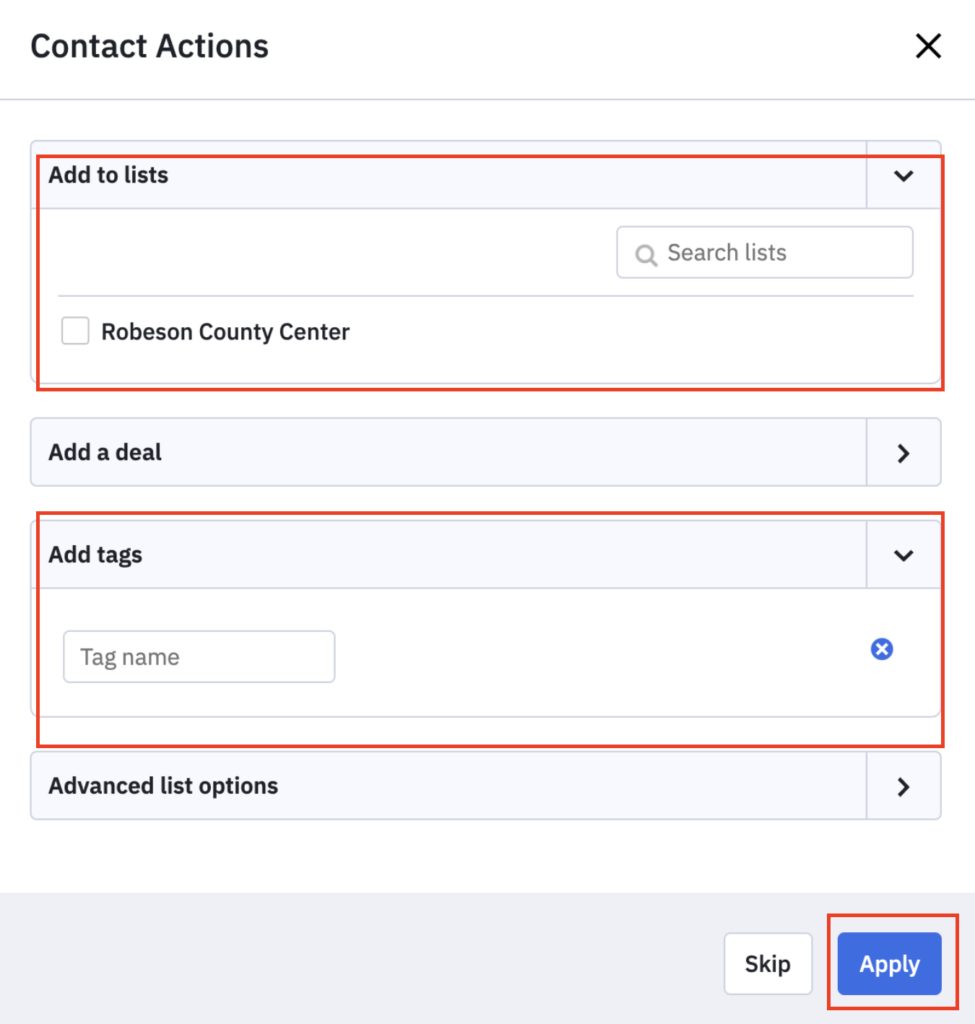
What if I Get a Message Stating “Email Address Already Exists in the System?”
Because we are a shared system for all of Extension, sometimes contacts that are new to your county are already in the system but not yet on your county’s list. In that case, you may receive a message that the “Email address already exists in the system.” To add existing contacts to your county’s list, you can use the Import function.
- Select the Import button in the top-right corner of the Contacts page.

- Click the Copy & Paste your contacts option.
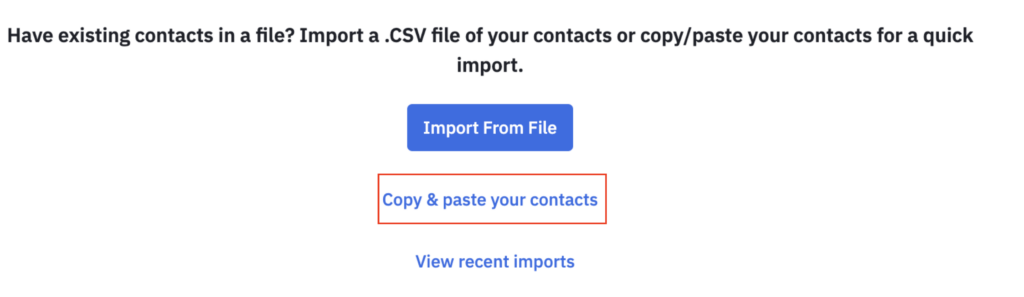
- Enter the email address that you would like to add and then click Next.
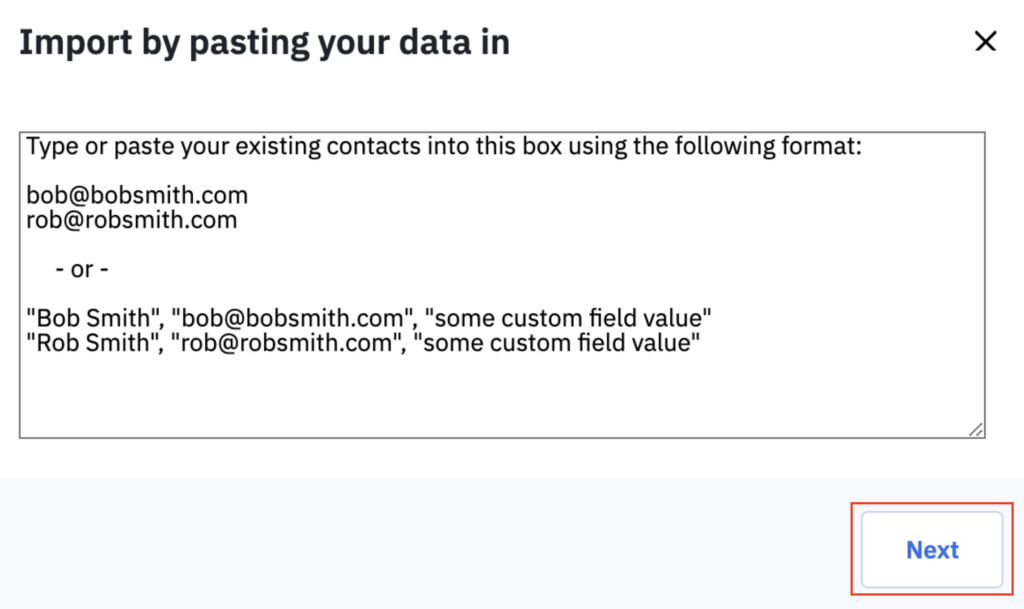
- Under Select lists (Required), be sure to select your county’s list and check Update existing contacts while importing. Once complete, click Import Now.
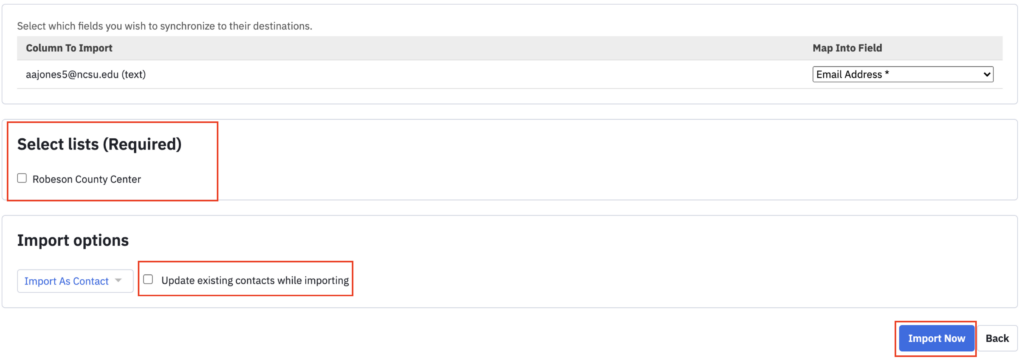
Adding Multiple Contacts
If you are importing contacts for the first time, please call the help desk so that we can set up a time with you to watch the process to make sure it is completed without errors. The number to the help desk is 919-513-7000, if there is no answer please leave a message and wait to import your contacts until the help desk has spoken with you.
- From the ActiveCampaign dashboard page, click Contacts, located in the top menu on the left-hand side of the page.
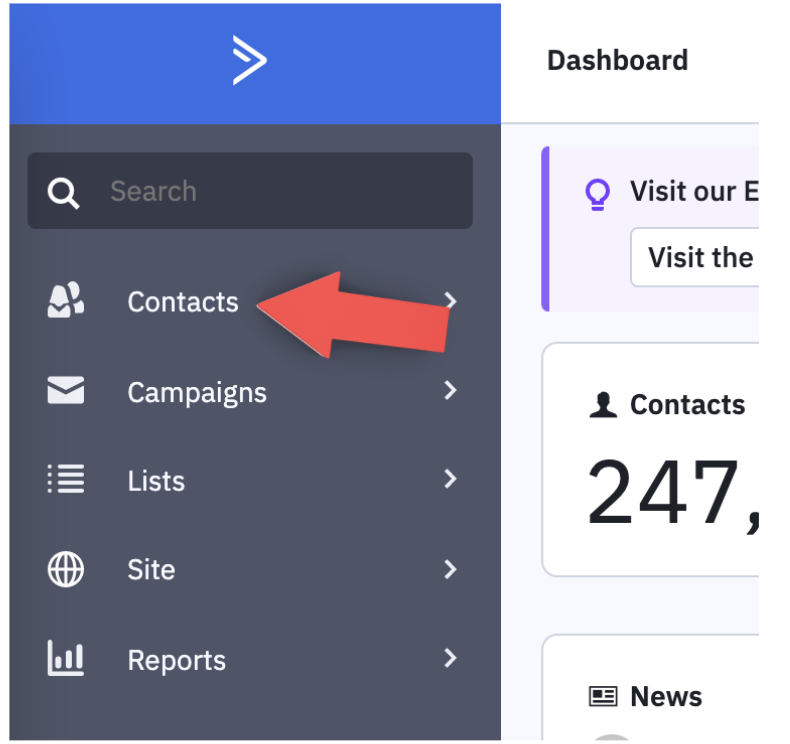
- Click the Import button in the top-right corner of the Contacts page.

- On the next screen, choose how you want to import your contacts. If you decide to use a CSV file, make sure to use our CSV import template.
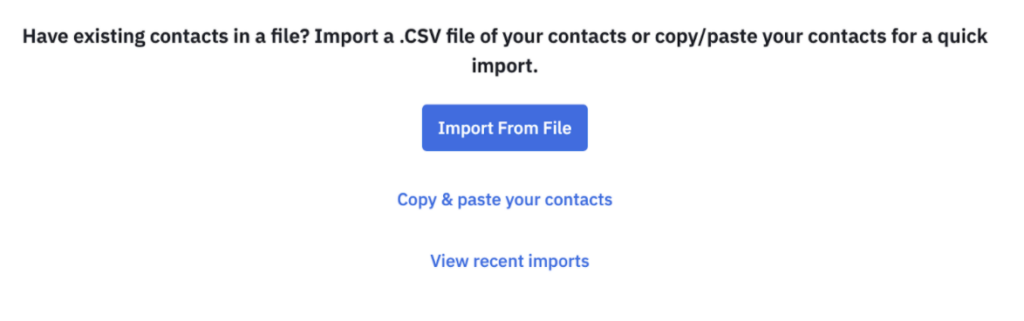
4. Once you decide on your method of importing and record the information needed, you’ll need to make sure you check both the box next to the list on which you wish to add them under the Select lists (Required) section and Update existing contacts while importing in the Import options section to add to your list and to update existing contacts. Then click Import Now. Please note that if you DO NOT check these boxes, your contact will be lost to you and your county list in ActiveCampaign. If you fail to check the second box under Import options you may get an error letting you know that the contact is already in the system, which means the contact is in the system and on another county/department list.
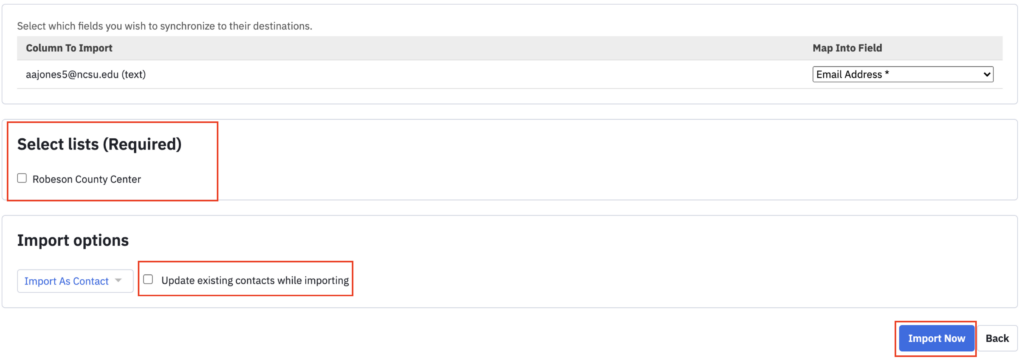
How Can I Add Someone Who Does Not Have an Email Address to My Contacts?
In the email field, use the format nomail-contact+12345@ncsu.edu where the numbers are some random string unique to that individual. Any email sent to this email address will not be delivered to the contact. These contacts will be on your list but will not be active because they will not receive emails from you since they have no deliverable address.
What if I Forgot to Add My Contacts to My List?
The easiest way to correct this is to reimport your list of contacts.
You may be able to see some of your contacts if you change the Contact List option to “None,” but contacts who are on some other office’s list will not be available to you unless you reimport your list.
Still Have Questions?
Please check our Frequently Asked Questions (FAQ) page for the most up-to-date list of answers to questions submitted to the help desk.
You can also contact the EIT help desk by emailing eithelpdesk@ncsu.edu or calling 919-513-7000.