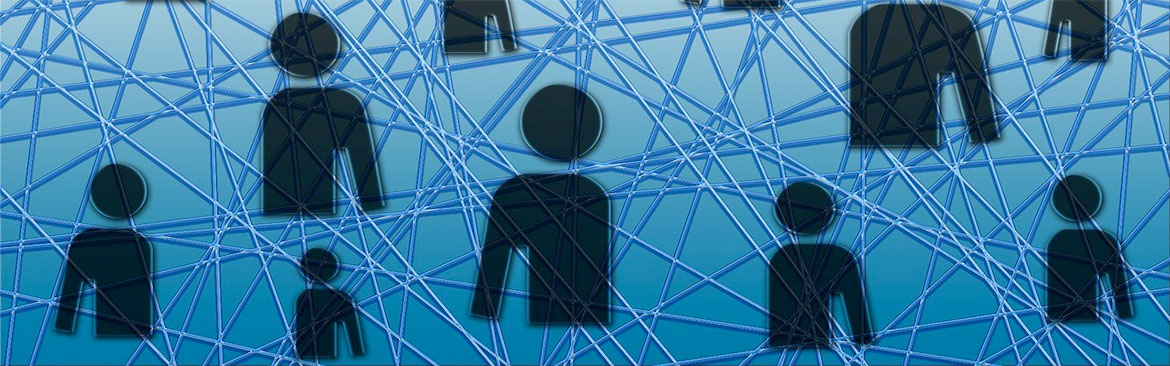Zoom Video Webinar
go.ncsu.edu/readext?422251
en Español / em Português
El inglés es el idioma de control de esta página. En la medida en que haya algún conflicto entre la traducción al inglés y la traducción, el inglés prevalece.
Al hacer clic en el enlace de traducción se activa un servicio de traducción gratuito para convertir la página al español. Al igual que con cualquier traducción por Internet, la conversión no es sensible al contexto y puede que no traduzca el texto en su significado original. NC State Extension no garantiza la exactitud del texto traducido. Por favor, tenga en cuenta que algunas aplicaciones y/o servicios pueden no funcionar como se espera cuando se traducen.
Português
Inglês é o idioma de controle desta página. Na medida que haja algum conflito entre o texto original em Inglês e a tradução, o Inglês prevalece.
Ao clicar no link de tradução, um serviço gratuito de tradução será ativado para converter a página para o Português. Como em qualquer tradução pela internet, a conversão não é sensivel ao contexto e pode não ocorrer a tradução para o significado orginal. O serviço de Extensão da Carolina do Norte (NC State Extension) não garante a exatidão do texto traduzido. Por favor, observe que algumas funções ou serviços podem não funcionar como esperado após a tradução.
English
English is the controlling language of this page. To the extent there is any conflict between the English text and the translation, English controls.
Clicking on the translation link activates a free translation service to convert the page to Spanish. As with any Internet translation, the conversion is not context-sensitive and may not translate the text to its original meaning. NC State Extension does not guarantee the accuracy of the translated text. Please note that some applications and/or services may not function as expected when translated.
Collapse ▲What is Zoom Video Webinar and how does that differ from Zoom Meeting?
Zoom Video Webinar allows you to host a virtual webinar with up to 500 participants. The webinar platform allows the host to designate panelists. Webinar participants, or viewers, are can see and hear the host and panelist but cannot share their screens or speak themselves. Most interaction between viewers and panelists is via the Q&A screen. In Zoom Meeting, all participants can speak and share their screens.
- Attendees are in listen and view-only mode
- Q&A panel is used to interact with panelists. This is on by default.
- Zoom has a chat feature in the webinar. The webinar host can turn this on or off.
- The Raise Hand feature for attendees
Scheduling a webinar
The Webinar license can be reserved by Extension personnel by completing the EIT Webinar Request Form.
Your webinar can be customized in several ways. In general, we recommend that you invite any additional presenters at the time that the webinar is scheduled and that we schedule a practice session prior to the webinar.
In-Session Hosting Features
Once your webinar is underway, host controls appear at the bottom of the Zoom window.
- Participants list. There is a tab for Panelist and a tab for Viewers. Several options can be accessed from this section
- Mute Participants on Entry (affects panelists only in webinar)
- Play enter/exit chime (affects panelists only)
- Lock meeting (no one else can join)
- Lock screen sharing (only the host can share screen)
- Lower hands (can also lower hands from the Participants > Viewers tab)
- Allow panelist to start video
- Allow viewers to raise hands
- Merge to Meeting window (docks setting to right of meeting window)
- Can promote viewers to panelists from the Participants > Viewers tab. Hover over their name and click Promote Panelist
- Q&A
- This section has two tabs: Open questions and Answered questions. You can answer by text either publicly or privately or you can “answer live” if you answer it verbally in the session. Typically the host/panelist will read the question and then state the response. This information is available after the session in the Q&A Report, which you will be sent after the session.
- Polling
- This section can be accessed by using Polls button in the menu along the bottom of the Zoom screen
- Only the host can manage polls
- Polls can be edited in the session or set up ahead of time.
- Select the tab and then use the Launch button to display the poll.
- Share Screen
- This is the same as in Zoom meetings. Any application window that is not minimized can be shared.
- You can also share sounds from your computer or play a video clip using the check boxes at the bottom of the screen sharing controls.
- To change from sharing one application to another, use New Share in the top menu. You do not have to Stop Share and share. You can pause your screen sharing between application.
- Annotate
- Select the pen in the top menu during screen share. Spotlight allows viewers to follow your mouse pointer.
- Any panelist or host can draw on the screen.
- You can annotate anything that you are sharing via Screen Share
- Remote Control
- Can give people keyboard and mouse control so that people can click through a shared deck of slides. This can be useful if panelists are sharing a deck of PowerPoint slides.
- Chat
- Participants can select “Only to Panelist” or “Everyone”
- Recording
- Please remember that all video content, including recorded webinars, should be subtitled to meet the NCSU accessibility guidelines. Refer to the IT Accessibility Quick Guide’s section on videos section for more information.